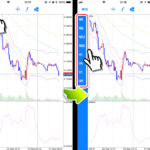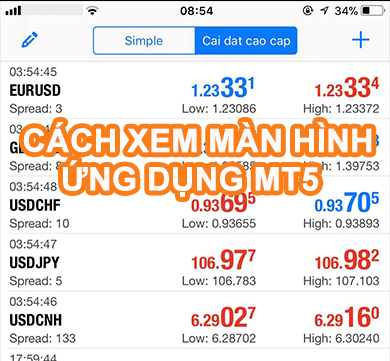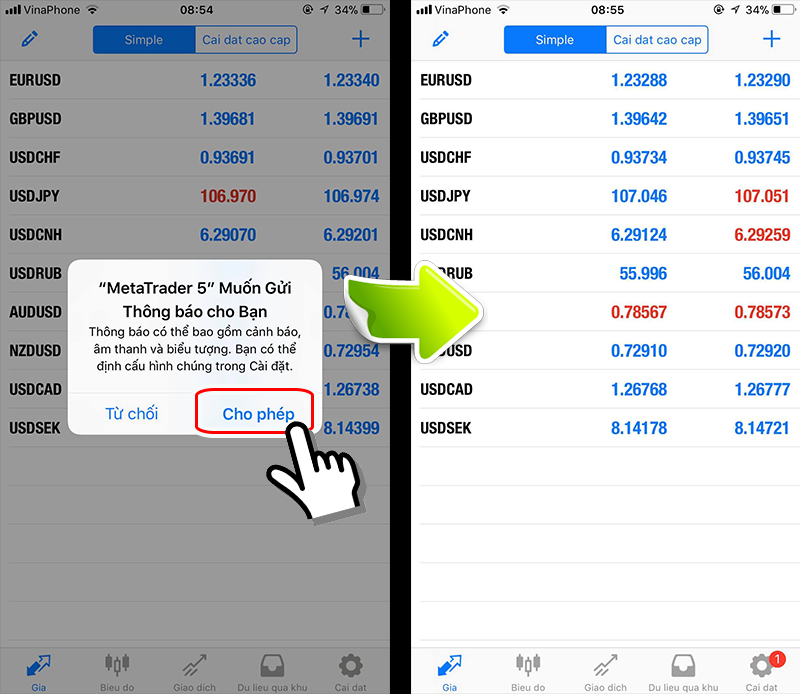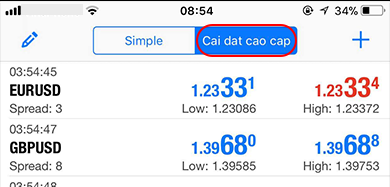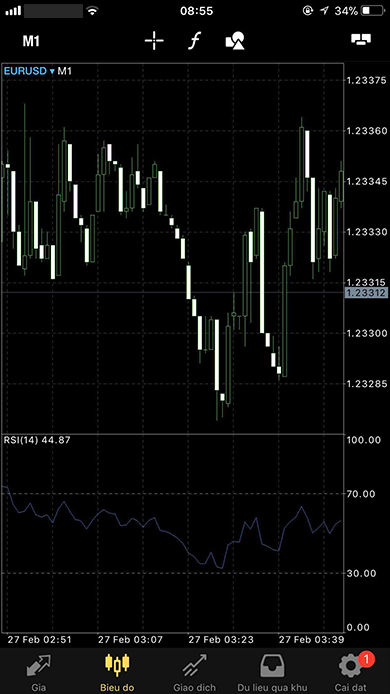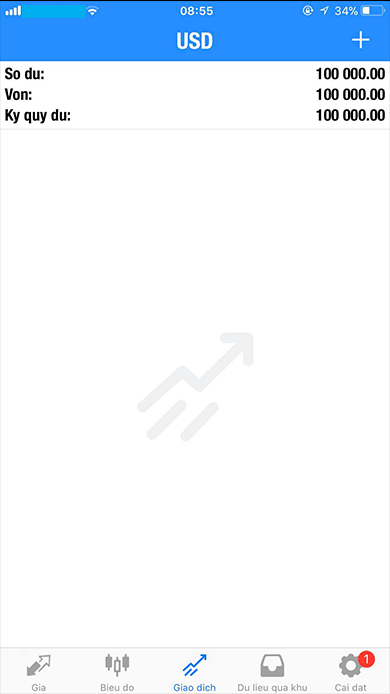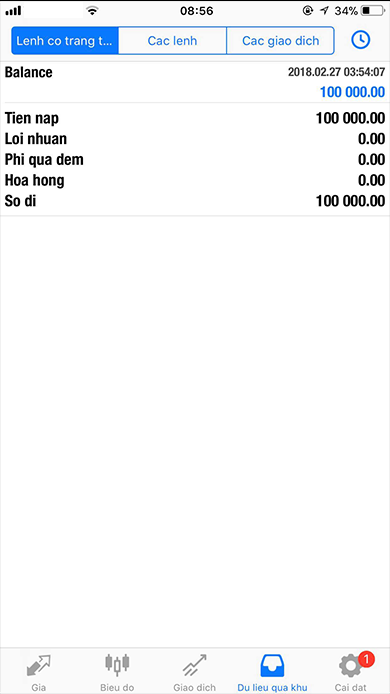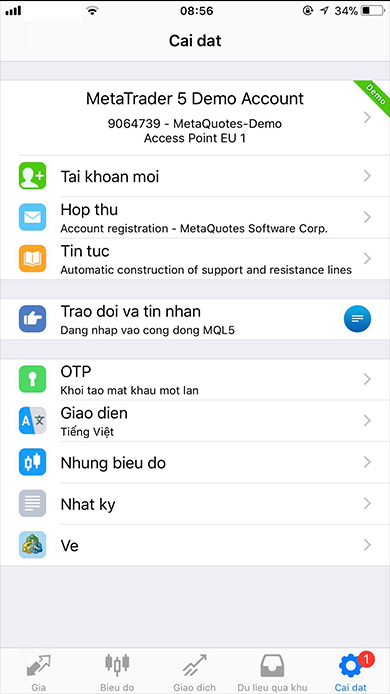Cách xem màn hình ứng dụng MT5 trên smartphone
Màn hình ứng dụng MT5 (MetaTrader5) trên điện thoại được chia làm 5 mục lớn “bảng giá", “biểu đồ", “giao dịch", “lịch sử", “cài đặt".
Cách nhìn màn hình của MT5 không khó, sẽ dễ nhìn hơn khi chia theo từng mục. Bài viết này giới thiệu cách xem màn hình MT5 theo từng mục.
Bài viết liên quan:Cách cài đặt và đăng nhập trên ứng dụng XM MT5 phiên bản smartphones
Báo giá
Khi cài đặt và khởi động ứng dụng MT5, chỉ trong lần đầu màn hình xác nhận “MetaTrader 5 muốn gửi thông báo cho bạn" sẽ được hiển thị, hãy chạm vào “cho phép".
Khái quát màn hình báo giá
Màn hình được hiển thị đầu tiên là “màn hình báo giá". Nó cũng được hiển thị bằng cách chạm vào tab “giá trị báo giá" ở phía bên tay trái của màn hình ứng dụng.
Báo giá, hiển thị tỷ giá (giá) của mỗi cặp tiền tệ.
Bên trái là giá khi bán, bên phải là giá khi mua. Chênh lệch giá khi bán và mua được gọi là spread, spread là phí của công ty môi giới Forex. (Cơ chế tương tự như cơ chế ở ngân hàng)
Có thể thay đổi chế độ xem “cao cấp" hay “đơn giản" trên màn hình báo giá.
Chế độ cao cấp được khuyên dùng vì nó hiển thị đồng thời cả spread và giá thấp, giá cao.Những gì bạn có thể làm ở màn hình báo giá
Bổ sung và xóa cặp tiền tệ
Sắp xếp cặp tiền tệ
Di chuyển đến màn hình đặt lệnh
Di chuyển đến màn hình biểu đồ
Hiển thị chi tiết của cặp tiền tệ
Hiển thị thống kê của cặp tiền tệ
Có thể bổ sung, xóa và sắp xếp cặp tiền tệ có thể hiển thị trên màn hình báo giá.
Khi chạm vào cặp tiền tệ, “giao dịch", “biểu đồ", “chi tiết" và “thống kê thị trường" được hiển thị.
Biểu đồ
Khái quát màn hình biểu đồ
Khi chạm vào tab “biểu đồ" phía dưới màn hình ứng dụng MT5, biểu đồ được hiển thị.
Biểu đồ, là biểu đồ tỷ giá trong quá khứ của cặp tiền tệ. Khi chạm vào “M1" ở góc trái màn hình, bạn có thể thay đổi thời gian hiển thị.
Những gì bạn có thể làm ở màn hình biểu đồ
Thay đổi cặp tiền tệ của hiển thị biểu đồ
Thay đổi khung thời gian hiển thị
Di chuyển đến màn hình đặt lệnh
Hiển thị màn hình đặt lệnh 1 chạm
Hiển thị con trỏ
Bổ sung chỉ số
Bổ sung đối tượng
Cài đặt biểu đồ
Khi chạm vào màn hình biểu đồ, menu “chỉ số", “đối tượng", “cài đặt" sẽ được hiển thị.
Bạn cũng có thể bổ sung chỉ số hoặc đối tượng từ biểu tượng trên màn hình biểu đồ.
Giao dịch
Khái quát màn hình giao dịch
Màn hình giao dịch, hiển thị số dư, tài sản,…. Trường hợp có lệnh trong khi giao dịch, thì danh sách lệnh cũng được hiển thị.
Khi chạm vào biểu tượng “dấu +" ở bên phải góc trên màn hình giao dịch, bạn có thể di chuyển đến màn hình đặt lệnh
Những gì bạn có thể làm ở màn hình giao dịch
Hiển thị số dư, tài sản, ký quý còn dư
Hiển thị danh sách lệnh trong khi giao dịch
Chạm vào lệnh → di chuyển đến màn hình đóng lệnh
Di chuyển đến màn hình đặt lệnh
Màn hình giao dịch, sử dụng để xác định lãi lỗ và để đóng lệnh. Đặt lệnh mới không phải đặt từ màn hình giao dịch, mà bạn có thể đơn giản đặt trực tiếp từ màn hình báo giá hoặc màn hình biểu đồ.
Lịch sử
Khái quát màn hình lịch sử
Ở màn hình lịch sử, hiển thị ghi chép giao dịch cho đến hiện tại. Có thể chỉ định thời gian của lịch sử giao dịch khi chạm vào biểu đồ đồng hồ góc phải phía trên màn hình lịch sử.
Những gì bạn có thể làm ở màn hình lịch sử
Hiển thị tất cả ghi chép giao dịch
Hiển thị tất cả lỗ/lãi giao dịch
Hiển thị lịch sử số lần đã đặt lệnh
Cài đặt thời gian lịch sử giao dịch
Bạn có thể tham khảo hồ sơ giao dịch để kiểm tra thống kê lãi lỗ đến hiện tại hoặc báo cáo quyết toán thuế. (Để in lịch sử giao dịch sử dụng báo cáo quyết toán thuế, cần dùng đến MT5 phiên bản máy tính)
Cài đặt
Khái quát màn hình cài đặt
Những thao tác sử dụng chủ yếu ở màn hình cài đặt, là đăng nhập đến tài khoản hoặc thay đổi tài khoản.
Hộp thư, tin tức hay giao diện,…là các chứng năng không được sử dụng nhiều.
Những gì bạn có thể làm ở màn hình cài đặt
Mở tài khoản mới
Thay đổi tài khoản
Chức năng hộp thư
Chức năng nhận tin tức
Chức năng chat và tin nhắn
Chức năng mật khẩu 1 lần
Thay đổi ngôn ngữ
Cài đặt chat
Hiển thị đăng nhập
Cài đặt ứng dụng
Có rất nhiều chức năng trong màn hình cài đặt của ứng dụng MT5, nhưng chỉ sử dụng chủ yếu các chức năng như chuyển đổi tài khoản và đăng nhập. Cài đặt biểu đồ có thể thay đổi màu sắc và kiểu dáng của biểu đồ.
Các chức năng khác, sử dụng cũng được, không sử dụng cũng không sao, nó không ảnh hưởng gì đến giao dịch.
Trên đây là bài viết giới thiệu cách nhìn của ứng dụng màn hình MT5.
Không cần phải sử dụng tất cả các chức năng, bạn chỉ cần thực hiện tối thiểu “hiển thị biểu đồ", “đặt lệnh mới", “đóng lệnh" thì đã có thể thao tác dễ dàng.
Hơn nữa, bạn có thể thao tác ứng dụng MT5 với cách sử dụng tương tự với MT4.